
After a new round of testing, we’ve added Google Drive as an option for both Android and iOS users.
If you’ve been “scanning” by taking smartphone photos of receipts, business cards, book pages, and other items that you want to digitize, we have a better solution. A mobile scanning app can produce clearer and cleaner results—with searchable, editable text, so you can do more with the information you’re capturing.
After more than five years of repeated testing, our favorite is the lean, efficient, and free-to-use Adobe Scan (for Android and iOS). It’s simple to use, capable of providing beautiful scan quality, equipped with excellent editing capabilities, and the ideal choice if you work a lot with PDFs.

Free and refreshingly straightforward, this is the best app for turning documents into clean, easily shareable, organized PDFs.
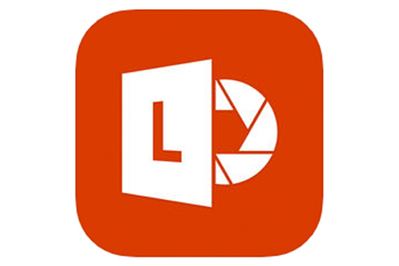
This app is especially good if you use Microsoft’s Office suite on a regular basis, but it’s also a solid option for anyone who wants excellent OCR results.
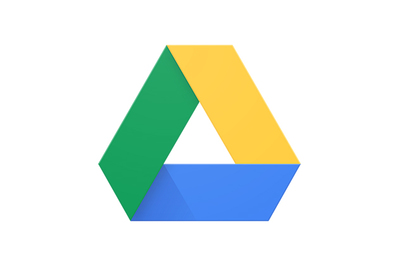
This super-simple option is built into an app you probably already have.
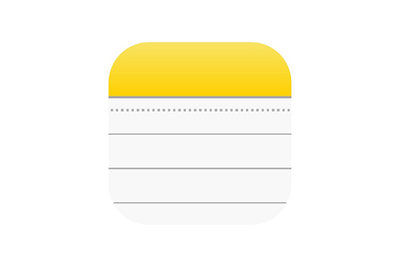
This app is already installed on your iPhone or iPad, and it produces some of the cleanest OCR results we’ve ever seen.
Scanning apps auto-crop to the borders of a document so that it’s fully in focus. They also allow you to manually adjust the crop.
Editing toolsFew scans are perfect on the first try. Editing tools are essential for cropping, rotating, or adding filters to adjust colors.
Shooting modesJust as camera apps have presets for portraits and food photos, scanning apps have modes for documents, business cards, and more.
Optical Character Recognition identifies text in an image and makes it searchable and editable.But choosing the best scanning app for you may depend on which platform or app ecosystem you use most.
Microsoft Office user? Microsoft Lens may work best for you.
Organize all of your files in Google Drive? Check out its scanning feature.
Don’t want to install a separate app on your iPhone or iPad? Apple Notes has scanning built in.
Best of all, our picks are free and can organize your scans in the cloud—and off of your already-crowded camera roll.

Free and refreshingly straightforward, this is the best app for turning documents into clean, easily shareable, organized PDFs.
Adobe Scan (for Android and iOS) is great at capturing the types of documents life throws at you every once in a while—receipts, tax documents, and the occasional business card. It’s free and simple to use, and it offers editing features to help produce scans that look even better than those from competing scanning apps.
It automatically stores every scan you capture on Adobe Document Cloud. And it easily integrates with Adobe Reader, which makes it a breeze to turn a piece of paper into a PDF that you can open on any device and share, sign, and comment on with others. It can also save scans as JPEG image files.
An optional Adobe Scan Premium subscription (at $10 per month) offers extra storage, saving as Word or PowerPoint files, and password protection. But the free version is likely enough for most people.
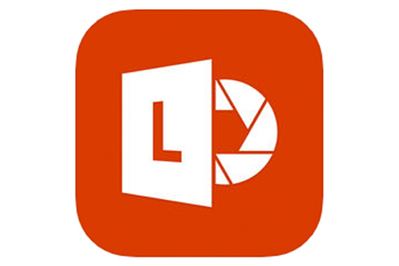
This app is especially good if you use Microsoft’s Office suite on a regular basis, but it’s also a solid option for anyone who wants excellent OCR results.
If you like the idea of Adobe Scan’s simplicity and zero-dollar price tag, but you spend a lot of time working in the Microsoft Office suite, then Microsoft Lens (for Android and iOS) is the way to go.
Its user interface is similarly sparse, but the output options include Word documents, OneNote notes, and PowerPoint slides, in addition to PDFs and JPEGs. It lacks any semblance of organization for your scans, and it doesn’t auto-scan documents, but its excellent text recognition and well-formatted output may make up for those drawbacks.
Microsoft Lens also offers a few more useful features than other top scanning apps, including the ability to save scans to multiple locations and to set the file size and resolution. For OCR (Optical Character Recognition, which makes text in an image searchable and editable), you’ll need to save the scans to Word and open them in there.